Proceed for Submission and Payments BHU 2016 Online Application Form
Guidelines to fill up the Application Form Online
Guidelines to fill the BHU 2016 Online Application. What all do you need to complete the Online application process for BHU and much more.
Please See Below for BHU 2016 Hindi Guidelines
Email id
Mobile no
Scanned photo
Scanned signature
Credit card, Net banking or ATM-cum-Debit card
Frequently Ask Question (FAQ) about BHU Online application process
As an applicant you would need the following:
- An E-mail ID for registration and for receiving all future correspondence till the admission process is over and subsequently, if admitted.
- A Valid Mobile Number to receive SMS based notifications/communications related to the online application, Admit card, Entrance Test Result, Admission Counseling etc till the admission process is over and subsequently, if admitted.
- Access to facilities of computer with internet connectivity, B/W printer and scanner.
- A recent passport sized colour photograph (for scanning and uploading in “jpeg” format only. File size of scanned photograph should not be more than 100KB).
- Your signature using Blue/Black pen on white sheet (for scanning and uploading in “jpeg” format only. File size of scanned photograph should not be more than 100KB).
- Access to an online payment facility / service such as
- Net Banking
- Credit card
- ATM-cum-Debit card
If you do not have Net Banking facility/Credit Card or ATM-cum Debit Card, you can pay the fee in cash at any branch of HDFC Bank through the Challan downloaded from the Entrance Test Portal. You will be able to download the duly filled up HDFC Bank challan from the Entrance Test Portal only whne you select the “cash payment” option while filling the application form online.
All applicants should note, that:
- No printout of online submitted application form or proof of payment of Entrance Test fee is to be submitted to the University. However, the candidates should retain a copy of the said documents for their own record.
- No document is required to be submitted along with the application form submitted online.
- Original certificates issued by competent authority supporting your filled in details will be asked from you ONLY at the time of admission. If data provided in the online application is not supported by appropriate documents then your application / claim for admission shall be summarily rejected.
Steps to be followed for filling the online application:
Before proceeding to fill up the online application form, please ensure that you have the required details and scanned image files of your (i) recent passport size colour photograph and (ii) signature [as specified at para 1 above], which will be needed at different stages of process. The entire process of filling online application form can be completed in six stages. The six stages are:
- Registration on the BHU Entrance Test Portal (www.bhuonline.in) for online application process.
- Select the course of your choice [check eligibility, dates of Entrance Test etc].
- If you choose to apply for the selected course [do it after confirming your eligibility, dates of Entrance Test etc], application form will appear on the screen. Fill up the details in the application form which will have following sections:
- Applicant Details
- Correspondence Address and Details Parents
- Your Preference of Entrance Test Centre
- Upload scanned image file of your Photograph and Signature [as specified in para 1 above]
- Final Review of details entered in the Application Form and if they are corrected then ‘Confirm’ the submission. Else, edit the details before confirming submission.
- Fee Payment & application Submission
- For subsequent applications (after the first course) process of filling up ‘Applicant Details’, ‘Correspondence Address and Parental Details’, ‘uploading of Photograph and Signature’ and ‘Preference of Test centre’ will not be required. These details will be repeated automatically/ copied for all subsequent applications after the first application. If you choose to pay after selecting all the courses of your choice, a combined payment of Entrance Test Fee for all courses you have applied for can be done.
How to complete Registration on the BHU Entrance Test Portal (www.bhuonline.in) for Online Application Process?
Step 1: Please click on “Apply for Admission” button given on the home page of the BHU Entrance Test Portal (www.bhuonline.in).
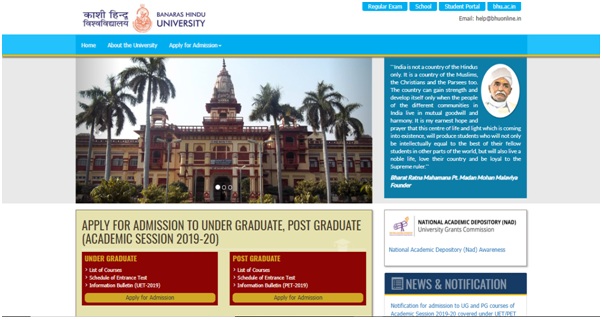
Step 2: On clicking the link, you will be directed to a new page having an Applicant Login Box. Below the login fields there is a link “Register Yourself”. Please click on this link.

Step 3: When you click the link you will be shown a Registration Form asking for various details. Fields for information which is mandatory is marked with “Red coloured bullets” and are to be essentially filled up. These fields cannot be left blank. Once you fill the details, you can click on the “Sign up” button at the bottom for completing the registration process.
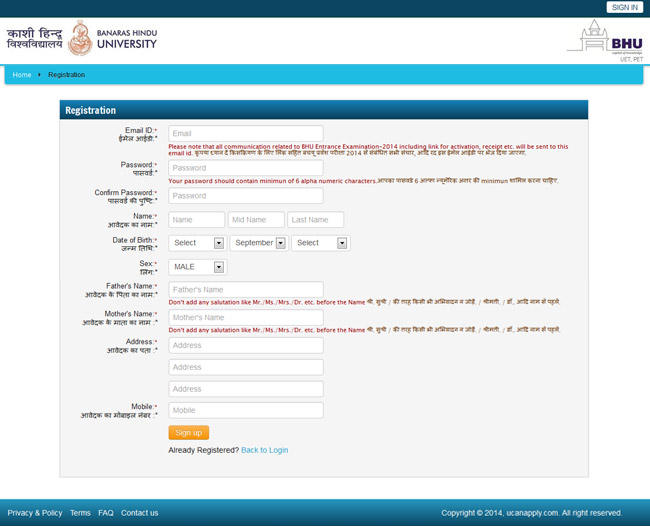
NOTE: PLEASE NOTE THAT DETAILS SUBMITTED DURING REGISTRATION CANNOT BE CHANGED LATER. SO MAKE SURE YOU DO NOT MAKE ERRORS IN THE INFORMATION YOU FILL IN THIS FORM.
Step 4: Activation and validation of Registration
- On successful submission of registration details, you would be shown a confirmation message on the screen. You will also receive an e-mail on the e-mail ID provided by you in the Registration Form and a validation code on your registered mobile number. This email will contain an activation link. You need to click on this activation link to confirm and complete your registration process.
Note: This confirmation and activation link e-mail might land up in your “Spam Folder” or “Junk Folder’. So, in case you do not find the registration confirmation e-mail in your “Inbox”, please check your “Spam Folder” or “Junk Folder’. If you find the e-mail from application@bhuonline.in in your “Spam Folder” or “Junk Folder’, please report it as “Not Spam” and/or add the same to your contact list so that the subsequent e-mails from application@bhuonline.in always come in your Inbox. Always check your “Spam Folder” or “Junk Folder’ for e-mails from the BHU Entrance Test Portal. - Click on this activation link received in the e-mail. You account will not be activated until you have clicked on this activation link, so, do not forget this important step.
- On clicking the activation link, you will be directed to the validation page in which you are required to give the validation code sent on your registered mobile number. Enter the validation code received on your registered mobile number to complete the registration process.
- On successful validation, you will be allowed login and directed to My Application Section. Select the course of your choice and start filling up the application form online.
How to select Course for which I want to apply?
Step 1:After activation and validation of your Registration on the BHU Entrance Test Portal (www.bhuonline.in), you can login into the programme. After login you will be able to see the following page with the title “Status of Submitted Applications”.

Step 2: Please select course type and course name from the drop down boxes given at the bottom. Check the eligibility and in case you are eligible for the course click the checkbox given below regarding confirmation of the terms and conditions and the eligibility to proceed further for filling up the application form by clicking “Add Course” button.

How to fill up the Application form after I have selected the Course I wish to apply for?
Step 1:After adding the course of your choice, following screen will appear showing status of submitted application. On the left panel, various other buttons such as ‘Applicant Details’, ‘Test Centre Preference’, ‘Upload Photograph and Signature’ etc are given. These are various sections of the form. Application Status section shows which sections of the form is complete and which is incomplete. You can click the left panel button to go to the section of the form which are incomplete.
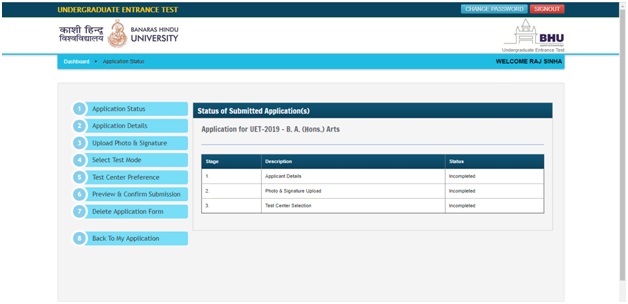
Step 2:After you have added the first course of your choice and come to the above screen, all the four sections of the Application Form would be shown as incomplete. Click on the ‘Applicant Details’ button on the left panel. On clicking, following form will appear on the screen. Some of its fields would be pre-filled with the details you gave at the time of registration. Fill up other required details correctly.
Note: Mandatory fields have been marked with red asterix. They are to be essentially filled up before you will be allowed to ‘Save’ of the form.
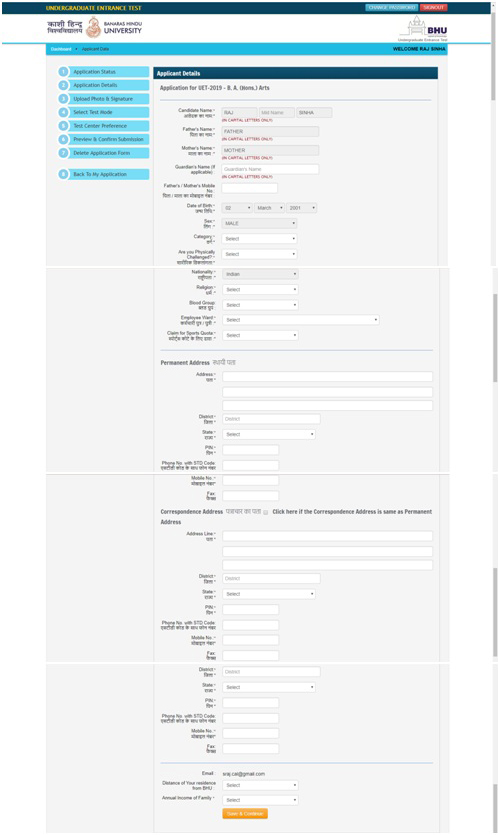
Step 3:After you have filled up all the required fields of the ‘Application form’, Click on the ‘Save’ button given at the bottom of the page (as shown above).
Note: For details related to specific fields in the application form, eligibility condition, number of seats, fee etc please refer to the Information Bulletin available on the BHU’s Entrance Test Portal (www.bhuonline.in).
How to fill up my preference for Test Centres?
Step 1: The BHU conducts Entrance Tests at various Centres. Details can be seen at Section ____ of the UET Information Bulletin/ Section ___ of the PET 2014 Information Bulletin available on the Entrance Test Portal (www.bhuonline.in). To fill up your preference of Test Centre, click the button ‘Test Centre Preference’ available on the left panel. On clicking, you will see the following screen:
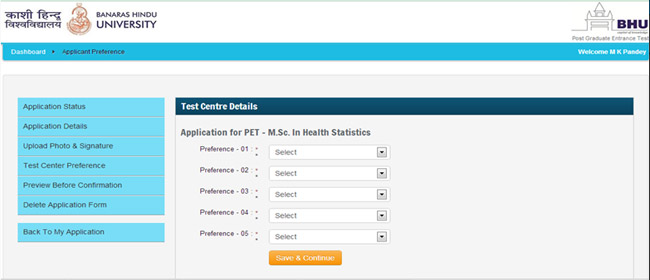
Step 2: Select the Test Centre of your choice in order of your preference from the drop down menu, which will appear as follows:
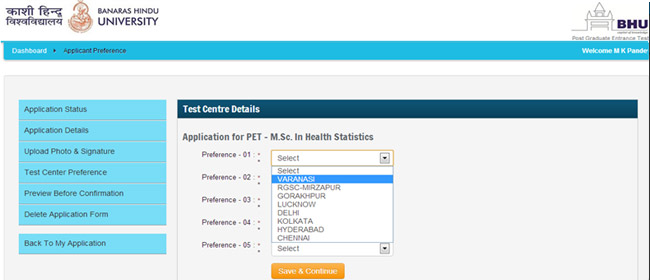
Step 3:After filling up all your preferences click the ‘Save and Continue’ Buttom given at the bottom.
How to Upload image file (in jpeg format; size limit 100kb) of my scanned photograph and signature?
Step 1: To upload the image file of you scanned passport size colour photograph and signature, click the button ‘Upload Photograph and Signature’ button available on the left panel. On clicking, you will see the following screen:
(Your scanned passport photo should be within 3.5 x 4.5 cm in size, scanning resolution should be within 100 dpi & file size should be less than 100 KB.)
 If you are facing any problem to upload your photo or rejected by the system then we are requested you to resize your photo as per the sample images shown here.
If you are facing any problem to upload your photo or rejected by the system then we are requested you to resize your photo as per the sample images shown here.
To Resize your scaned photo please follow the following steps:
- Right click on the scaned photo file → Open with → Microsoft Office Picture Manager
- Then look at the top menus, Click Picture → Resize
- Now look at the right pannel, Select the radio button Custom width x height, And write width = 138px, height = 177px. Then Click OK to complete.
- If you are not able to do this properly, then you can try ‘Crop’ feature for the ‘Picture’ menu
- The save the file.
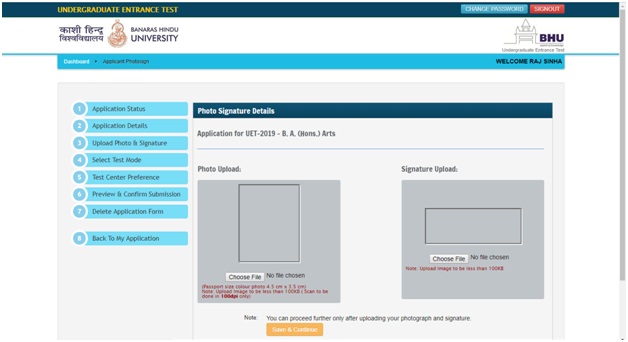
Step 2: Choose the image file (jpeg format; photo should be within 3.5 x 4.5 cm in size, scanning resolution should be within 100 dpi & file size not more than 100 kb) of your scanned passport size photograph and signature and click the button ‘Upload Photo’ and ‘Upload Signature’ button given below the Box. After you have successfully uploaded the photograph and signature, you will see the following page:
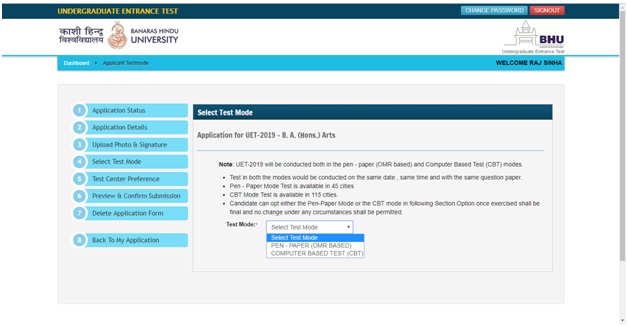
Upto this stage, you have completed all stages of the Application Form. Now, click the ‘ Preview before Confirmation’ button given at the bottom of the page. This will help you see entries made in various sections of the Application Form. In case you want to edit some details, you should do so before clicking ‘I confirm the above’ checkbox and clicking the ‘Confirm and Submit’ button because once you confirm and submit an application form, it cannot be edited further.
NOTE: If you are sure that all details are correct and you do want to submit the application then click on the button “Proceed for submission and payments”. When you click on the button you would be shown a page which lists the various applications which are completed. There is also a small declaration which is to be confirmed. Select the applications you want to submit and click on the declaration after reading it thoroughly. This is important.
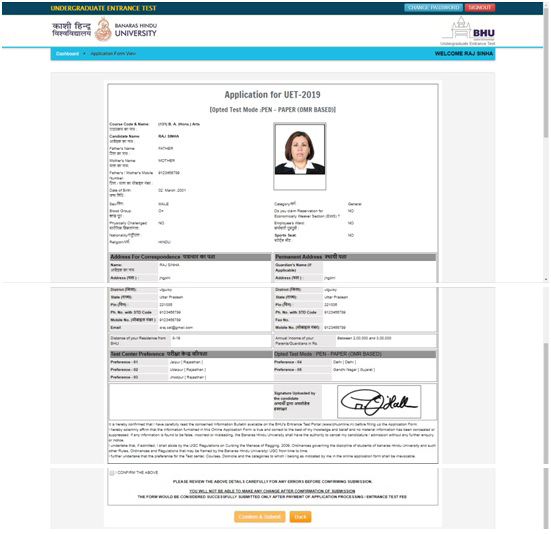
How to pay the Entrance Test Fee to successfully submit my Application Form(s)?
Step 1: Click the ‘Make Payments’ Icon from the ‘Dashoard’. On clicking you will see the following screen.
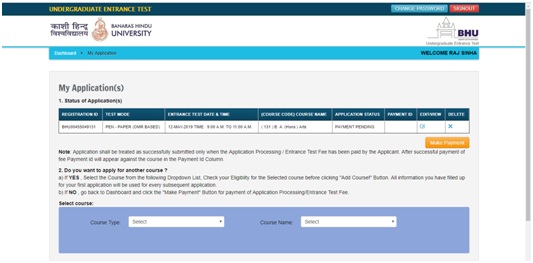
Step 2: You can select the applications for which you want to pay the Entrance Test Fee by clicking the checkbox given in the extreme right column with the column heading ‘Select to Pay’.
Step 3: You have option of paying Entrance Test Fee online (using Netbanking, Credit Card/ Debit Card) through payment gateway available on the Portal [by clicking ‘Continue for online Payment’] or to pay in cash at any branch of HDFC through challan printed from the portal [by clicking the ‘Cash Payment through’ HDFC Bank’ button on the right side].
Step 4: On clicking ‘Continue for online Payment’, following screen will appear:
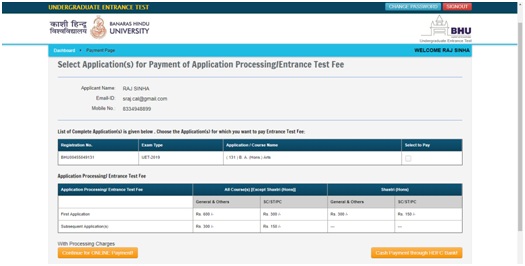
Step 5: On clicking ‘Cash Payment through’ HDFC Bank‘, following screen will appear:
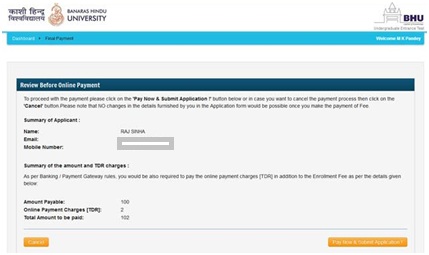
Step 6: On clicking ‘generate and Print Challan’, HDFC Challan containing all details can be printed:
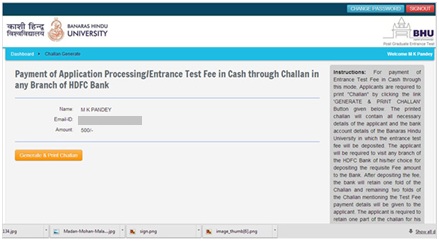
How do I know that my Application Form is successfully submitted?
Step 1: Go to ‘My Applications’ section using the dashboard. The Section will show as follows. You can see that after successful submission (only after payment of Entrance Test Fee), Application Status column shows ‘Entrance Test Fee Paid’ and a payment id has appeared under ‘Payment Id column’. This shows that application has been successfully submitted. Also note that after this stage, the ‘Delete’ column is blank. This means that after this stage you will not be able to delete an application.
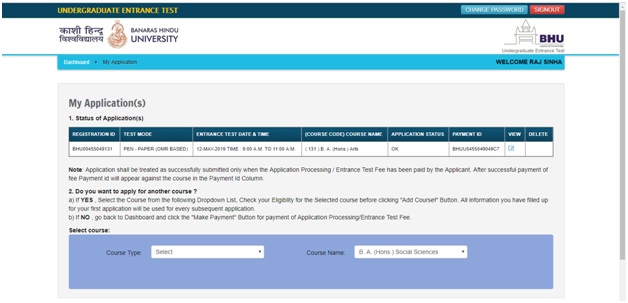
Step 2: After successful payment of Entrance Test Fee (either online payment or in cash through HDFC), you will get an e-mail message from from the Entrance Test Portal that your form has been successfully submitted. Take a printout of this e-mail and retain it for your own record and future reference.
BHU 2016 – Hindi Guidelines Online Application Form
BHU Online Step by Step application instruction in Hindi
Online Support Services
BHU Online Admissions